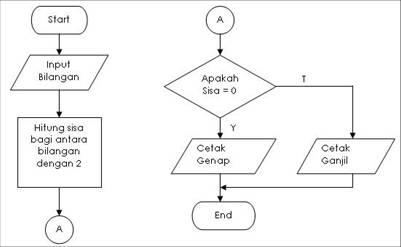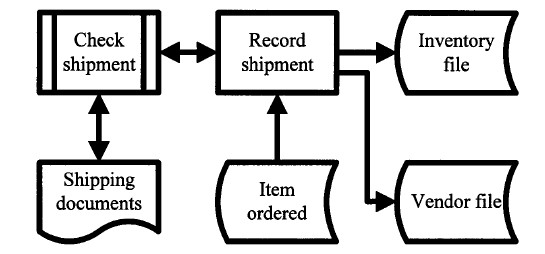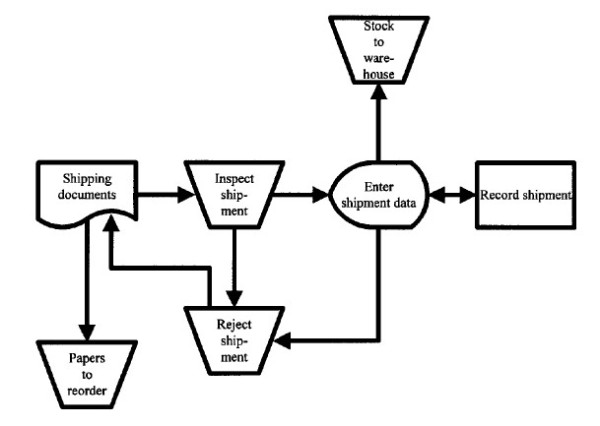Selama ini anda sering menggunakan, sering mengatakan, dan sering
membicarakan tentang photoshop,tapi apakah anda sudah memahami apa sih
photshop itu ? Mungkin diantara kalian ada yang menyebutkan software
untuk edit foto dan lain sebagainya, memang secara singkat photoshop
adalah software untuk edit foto. Disini saya akan jelaskan secara rinci
apa photoshop itu.
Pengertian Photoshop
Adobe Photoshop, atau biasa disebut
Photoshop, adalah
perangkat lunak editor citra buatan Adobe Systems yang dikhususkan untuk
pengeditan foto/gambar dan pembuatan efek. Perangkat lunak ini banyak
digunakan oleh fotografer digital dan perusahaan iklan sehingga dianggap sebagai pemimpin pasar (
market leader) untuk perangkat lunak pengolah gambar/foto, dan, bersama Adobe Acrobat,
dianggap sebagai produk terbaik yang pernah diproduksi oleh Adobe
Systems. Versi kedelapan aplikasi ini disebut dengan nama Photoshop CS
(Creative Suite), versi sembilan disebut Adobe Photoshop CS2, versi
sepuluh disebut Adobe Photoshop CS3 , versi kesebelas adalah Adobe
Photoshop CS4 dan versi yang terakhir (keduabelas) adalah Adobe
Photoshop CS5.
Photoshop tersedia untuk Microsoft Windows, Mac OS X, dan Mac OS; versi 9
ke atas juga dapat digunakan oleh sistem operasi lain seperti Linux
dengan bantuan perangkat lunak tertentu seperti CrossOver.
Pengembangan Photoshop
Pada tahun 1987, Thomas Knoll,
mahasiswa PhD di Universitas Michigan, mulai menulis sebuah program
pada Macintosh Plus-nya untuk menampilkan gambar grayscale pada layar
monokrom. Program ini, yang disebut Display, menarik perhatian
saudaranya John Knoll,
seorang karyawan di Industrial Light & Magic, yang merekomendasikan
Thomas agar mengubah programnya menjadi program penyunting gambar
penuh. Thomas mengambil enam bulan istirahat dari studi pada tahun 1988
untuk berkolaborasi dengan saudaranya pada program itu, yang telah
diubah namanya menjadi ImagePro.
Setelah tahun itu, Thomas mengubah nama programnya menjadi Photoshop
dan bekerja dalam jangka pendek dengan produsen scanner Barneyscan untuk
mendistribusikan salinan dari program tersebut dengan slide scanner;
"total sekitar 200 salinan Photoshop telah dikirimkan" dengan cara ini.
Selama waktu itu, John bepergian ke Silicon Valley di California dan
memberikan demonstrasi program itu kepada insinyur di Apple Computer
Inc. dan Russell Brown, direktur seni di Adobe. Kedua demonstrasi itu
berhasil, dan Adobe memutuskan untuk membeli lisensi untuk
mendistribusikan pada bulan September 1988. Sementara John bekerja pada
plug-in di California, Thomas tetap di Ann
Arbor untuk menulis kode program. Photoshop 1.0 dirilis pada 1990 khusus
untuk Macintosh.
Fitur-fitur Photoshop
Meskipun pada awalnya Photoshop dirancang untuk menyunting gambar
untuk cetakan berbasis-kertas, Photoshop yang ada saat ini juga dapat
digunakan untuk memproduksi gambar untuk World Wide Web. Beberapa versi
terakhir juga menyertakan aplikasi tambahan, Adobe ImageReady, untuk
keperluan tersebut.
Photoshop juga memiliki hubungan erat dengan beberapa perangkat lunak penyunting media, animasi, dan
authoring
buatan-Adobe lainnya. File format asli Photoshop, .PSD, dapat diekspor
ke dan dari Adobe ImageReady. Adobe Illustrator, Adobe Premiere Pro,
After Effects dan Adobe Encore DVD untuk membuat DVD profesional,
menyediakan penyuntingan gambar non-
linear dan layanan
special effect seperti
background,
tekstur,
dan lain-lain untuk keperluan televisi, film, dan situs web. Sebagai
contoh, Photoshop CS dapat digunakan untuk membuat menu dan tombol (
button) DVD.
Photoshop dapat menerima penggunaan beberapa model warna:
- RGB color model
- Lab color model
- CMYK color model
- Grayscale
- Bitmap
- Duotone
Versi terbarunya, yang dirilis pada tahun 2005, adalah versi 9.
Program ini dipasarkan dengan nama "Photoshop CS2." "CS" merefleksikan
integrasi produk Photoshop dengan aplikasi "Creative Suite
buatan Adobe dan disebut "2" karena program ini adalah versi rilis ke-2
sejak Adobe mengintegrasikan kedua produknya. Ada beberapa pada
tambahan pada Photoshop CS2 seperti
multiple layer selecting dan "
warp," versi kurva dari
transform tool dan
color replacement tool, yang sebelumnya hadir sebagai
plug-in 8BF.
Untuk para penggemar fotografi, Adobe menyediakan filter "
reduce grain"
(mengurangi grain) yang dapat membantu mengoptimalkan foto yang diambil
pada kondisi kekurangan cahaya. Untuk "memperjelas" perbedaan produk CS
dengan produk-produk Photoshop sebelumnya, Adobe menghilangkan lambang
mata Photshop, yang dipresentasikan dalam bentuk yang berbeda-beda sejak
versi 3 sampai versi 7. Photshop CS dan CS2 kini menggunakan bulu
sebagai ikon dan bentuk identifikasinya.
Versi beta Photoshop CS3 telah dirilis untuk pengguna CS2 pada tanggal
15 Desember 2006. Berbeda dengan Photoshop CS dan CS2 yang menggunakan
bulu sebagai logonya, Logo untuk edisi ketiga ini berbentuk tipografi,
dengan huruf 'Ps' berwarna putih dan berlatar belakang biru-gradien.
Versi terakhirnya dilengkapi dengan
Adobe Camera RAW, sebuah plugin yang dikembangkan oleh Thomas Knoll yang dapat membaca beberapa format file RAW dari kamera digital
dan mengimpornya langsung ke Photoshop. Versi awal RAW plugin ini juga
tersedia untuk Photoshop 7.0.1 dengan tambahan biaya $99 USD.
Secara Photoshop adalah sebuah program penyunting gambar standar industri yang ditujukan untuk para profsional raster grafik,
harga yang ditawarkan pun cukup tinggi; kira-kira US$600. Keadaan ini
memancing beberapa programer untuk merancang peralatan grafik (
graphics tools)
dengan harga yang lebih terjangkau. Untuk menghadapi persaingan ini,
dan untuk menghadapi pembajakan produknya, Adobe memperkenalkan Photoshop Elements,
sebuah versi lain dari Photoshop yang lebih minimalis, dengan harga
terjangkau; di bawah US$100. Produk ini ditujukan untuk pengguna rumahan
dan menghilangkan beberapa fitur profesional.
Format File
Photoshop memiliki kemampuan untuk membaca dan menulis gambar berformat
raster dan vektor seperti .png, .gif, .jpeg, dan lain-lain. Photoshop
juga memiliki beberapa format file khas:
- .PSD (Photoshop Document) format yang menyimpan gambar dalam bentuk layer, termasuk teks, mask, opacity, blend mode, channel warna, channel alpha, clipping paths,
dan setting duotone. Kepopuleran photoshop membuat format file ini
digunakan secara luas, sehingga memaksa programer program penyunting
gambar lainnya menambahkan kemampuan untuk membaca format PSD dalam
perangkat lunak mereka.
- .PSB' adalah versi terbaru dari PSD yang didesain untuk file yang berukuran lebih dari 2 GB
- .PDD adalah versi lain dari PSD yang hanya dapat mendukung fitur perangkat lunak PhotshopDeluxe.
Tool
Tool dalam Adobe Photoshop adalah alat yang dapat membantu pengguna
dalam mengedit. Adobe Photoshop CS3 memilikit 59 tool yang dapat dipakai
oleh pengguna. Tool - tool tersebut terdiri dari berbagai macam tool
dengan kegunaan yang spesifik. Beberapa tool - tool yang ada di
Photoshop antara lain :
- History Brush Tool
- Eraser Tool
- Path Selection Tool
- Direct Selection tool
- Pen Tool
- Shape Tool
- Brush Tool
- Audio Annotation Tool
- Measure Tool
- Eyedropper Tool
- Text Tool
- Hand Tool
CS4
Adobe Photoshop Creative Suite 4 (Adobe Photoshop CS4) adalah versi terbaru program
Adobe Photoshop
yang dikeluarkan Adobe System Incorporated yang merupakan penyempurnaan
versi sebelumnya. Adobe Photoshop CS4 telah mencakup software print,
mobile, interaktif, film dan pembuatan video. Produk yang dikeluarkan
oleh Adobe Photoshop CS4 meliputi: design premium, web premium,
production premium dan master collection. Adobe Photoshop CS4 tersedia
dalam dua versi.
Nah daripada bingung bacanya langsung praktek aja Download nih PhotoShop CS 6 Gratis Terbaru
Untuk spasifikasi komputer yang harus di miliki sobat ga muluk-muluk banget ko, yaitu:
- OS: Windows XP Or 7
- Processor: Intel Pentium 4
- RAM: 1 GB
- Resolution: Recomend 1280x800 - with 16-bit color and 256MB (512MB recommended, required for Photoshop Extended) of VRAM.
Bagaimana specnya biasa aja kan? saya rasa komputer jaman sekarang sudah lebih dari itu. Baiklah silahkan
Download PhotoShop CS6 Gratis Terbaru 2013 Trial Versions selamat berkreasi.
Download PhotoShop CS6 >>DISINI<< (Bebas dari Virus)























 Symbol Off-line Connector ( Simbol untuk keluar/masuk prosedure atau proses dalam lembar/halaman yang lain)
Symbol Off-line Connector ( Simbol untuk keluar/masuk prosedure atau proses dalam lembar/halaman yang lain) Symbol Connector (Simbol untuk keluar/masuk prosedur atau proses dalam lembar/halaman yang sama)
Symbol Connector (Simbol untuk keluar/masuk prosedur atau proses dalam lembar/halaman yang sama) Symbol Process (Simbol yang menunjukkan pengolahan yang dilakukan oleh komputer)
Symbol Process (Simbol yang menunjukkan pengolahan yang dilakukan oleh komputer) Symbol Manual Operation (Simbol yang menunjukkan pengolahan yang tidak dilakukanoleh komputer)
Symbol Manual Operation (Simbol yang menunjukkan pengolahan yang tidak dilakukanoleh komputer) Symbol Decision (Simbol untuk kondisi yang akan menghasilkan beberapa kemungkinan jawaban/aksi)
Symbol Decision (Simbol untuk kondisi yang akan menghasilkan beberapa kemungkinan jawaban/aksi) Symbol Predefined Process (Simbol untuk mempersiapkan penyimpanan yang akan digunakan sebagai tempat pengolahan di dalam storage)
Symbol Predefined Process (Simbol untuk mempersiapkan penyimpanan yang akan digunakan sebagai tempat pengolahan di dalam storage) Symbol Terminal (Simbol untuk permulaan atau akhir dari suatu program)
Symbol Terminal (Simbol untuk permulaan atau akhir dari suatu program) Symbol Off-line Storage (Simbol yang menunjukkan bahwa data di dalam symbol ini akan disimpan)
Symbol Off-line Storage (Simbol yang menunjukkan bahwa data di dalam symbol ini akan disimpan) Symbol Keying Operation (Simbol operasi dengan menggunakan mesin yang mempunyai keyboard)
Symbol Keying Operation (Simbol operasi dengan menggunakan mesin yang mempunyai keyboard) Symbol input-output (Symbol yang menyatakan proses input dan output tanpa tergantung dengan jenis peralatannya)
Symbol input-output (Symbol yang menyatakan proses input dan output tanpa tergantung dengan jenis peralatannya) Symbol magnetic-tape unit (Symbol yang menyatakan input berasal pita magnetic atau output disimpan ke pita magnetic)
Symbol magnetic-tape unit (Symbol yang menyatakan input berasal pita magnetic atau output disimpan ke pita magnetic) Symbol punched card (Symbol yang menyatakan input berasal dari kartu atau output ditulis ke kartu)
Symbol punched card (Symbol yang menyatakan input berasal dari kartu atau output ditulis ke kartu) Symbol disk and on-line storage (Symbol untuk menyatakan input berasal dari disk atau output disimpan ke disk)
Symbol disk and on-line storage (Symbol untuk menyatakan input berasal dari disk atau output disimpan ke disk) Symbol display (Symbol yang menyatakan peralatan output yang digunakan yaitu layar, plotter, printer, dan sebagainya)
Symbol display (Symbol yang menyatakan peralatan output yang digunakan yaitu layar, plotter, printer, dan sebagainya) Symbol dokumen (symbol yang menyatakan input berasal dari dokumen dalam bentuk kertas atau output dicetak ke kertas)
Symbol dokumen (symbol yang menyatakan input berasal dari dokumen dalam bentuk kertas atau output dicetak ke kertas)